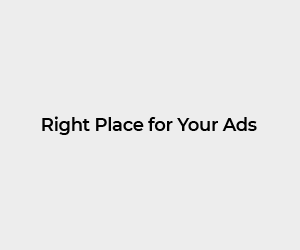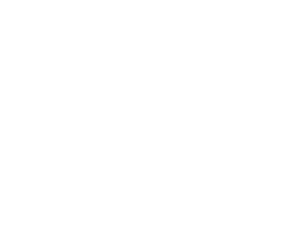AI tools in creative programs like Photoshop are intended to help you accelerate your workflow, arouse inspiration and offer you more options when you feel stuck. Photoshop, as well as Adobe’s other programs, have undergone something of an EA evolution in recent years. Now there are several geneal features of AI that you can use during the editing in Photoshop.
Regular Photoshop users may already be familiar with some of these tools, as they are at the front and center in many tasks and panels. But even an amateur photo editor like me could easily find and use Photoshop AI tools. Like any publishing software, it can take some time to find out the program and determine when each tool is best used. For example, the generative extension can be good to resize photos, and I became creative with my landscapes using the AI sky replacement tool.
Although you can access the tools in any type of Photoshop file, I found it easier to import my favorite photos of my Lightroom albums because all my projects are synchronized in my creative cloud. Then I could change my laptop and enjoy the biggest screen.
The first time you try to use one of these AI tools, Adobe will make you accept its various AI conditions. Policy indicates that Adobe will not form its AI models on your content, and you also agree to follow their directives, which prohibits things such as the creation of abusive or illegal content.
How to create AI images in Photoshop
The AI image model of Adobe, Firefly, is available as a distinct and integrated application in Photoshop, so you can use it wherever you are the easiest for you. If you already create in Photoshop, here is how to access Firefly:
- Open your Photoshop project. If you use the most recent version of PS, the contextual task bar must include an option that indicates Generate an image. Otherwise:
- Go towards To modifythen click Generate picture. You can also click on the icon that looks like an image with an arrow and a shine in the toolbar on the left side.
- Enter your prompt, specify the style and download all the reference images.
- Click Generate.
- Tab through the different variations using the arrows in the task bar below.
When you write your prompt, don’t be afraid to add a lot of details, remembering to put the most important elements at the start. You can consult our Image Image Image Writing Guide for more advice for best results.
If you are not in love with images, you can click on the image pop-out window or the icon with four squares to adjust your prompt and reference images. You can also press the three vertical points at the end of the pin bar to give comments on the generations, delete the background or generate similar images. If you still don’t like what you have, I recommend that you start again with a new prompt rather than trying to modify and generate endlessly hoping to do things correctly.
How to use generative filling, develop and delete in Photoshop
You can also use generative AI tools to modify your existing project in Photoshop. Generative filling, extension and abolition are some of the most popular AI tools. Here’s how to use everyone.
Generative fill is like a miniaturized IA image generator, and it is one of the most popular IA tools in Photoshop. With generative filling, you can select a specific region of your project, enter a text prompt and create a new design for this area. You can find a generative filling by going to the edition> a generative filling. (Make sure you use the selection brush tool.) Mark the area you want the items to appear, enter your prompt and click Generate.
Generative expansion is useful when you need more space in an image. You can create new sections of your image to mix transparently with your current image where you can enter a text prompt and create new landscapes. You can also use it to enlarge your project. To access Generative Expand, select the cropping tool, remove your canvas to the size you want, enter a prompt if you wish and click Generate.
I edited my original image (on the left) to include more sky and sand with a generative extension, then I added AI seagulls with generative filling.
Generative deletion is like an AI surface gum. It can isolate and delete certain elements of your project without disturbing the whole image. There are two ways to remove objects from your work. The first consists in selecting the object with the object selection tool, click on generative replace and put the word “delete” in the prompt. Or, you can use the deletion tool (spot healing tool> Delete the tool) to manually highlight the objects you want to erase.
Find out more: The concept of perfect Photoshop mixop with composite photos
Other AI tools that you can use in Photoshop
Sky replacement is a cool AI tool that can bring a drama to your landscapes. You can create an alternative sky by sailing towards replacement of the sky and by selecting in a variety of choices includes sunsets, a blue sky and colored options labeled “spectacular”. You can manually adjust the brightness and other elements once you have chosen a preset that you like.
Here, I used the replacement of the sky AI to add a Carolina blue sky (right) to my original photo of the Kenan stadium (left).
Generate a background is ideal for product photography or other plans where the subject or object is the focal point of the image. Download your snapshot on Photoshop, click Delete the background of the contextual task bar (the spindle box that appears when you select the layer) and click Generate the background. Some of the history is better than others; The cities I generated seemed a kind of false, but colored or patterned backgrounds appeared.
There are other AI tools that could suit you to your project. Neuronal filters can be used in a more detailed photo editing, and the curvature pen Can help designers make more coherent arcs. We also expect to see more mounting tools fed by AI introduced into Photoshop this year.
To find out more, consult what we know about the AI video generator of Adobe and the AI updates in Premiere Pro.